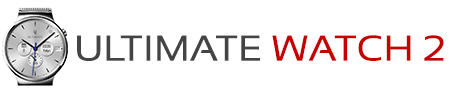Tips and Tricks
Tip #7: How to use the calendar features in Ultimate Watch 2 to organize your day
Tip #6: How to use Ultimate Watch’s automation features to control your home directly from your wrist
Ultimate Watch 2 has some pretty powerful automation features built-in. You can use them in 2 different ways:
- You can use Ultimate Watch 2 to control other devices such as your smart home, smart lighting, home cinema, smart car etc directly from your watch. You control them through normal shortcuts on your dials. You trigger your automation tasks by tapping the dial. It has support for IFTTT, Tasker as well as general cloud webhooks.
- You can automate different tasks on Ultimate Watch 2 using any automation software such as IFTTT. Examples of things you could do:
- Change to different presets (and different dials) when you arrive and leave work
- Change brightness at sunrise and sunset
- Display stock information or breaking news as a note on the watchface
- Control Ultimate Watch 2 from Google Home, Google Assistant or Alexa. For example you can order Google Home or Alexa to change watchface.
- Display the latest SMS as a note on the watchface
Tip #5: How to always preview the latest notification on the watchface
In WearOS there is a pretty neat complication that always displays the latest active notification. It’s a bit hidden so it’s easy to miss.
Here’s how you enable it:
On the watch go to the configuration menu “Long text area” and then check “Show long text complication”. Then choose “Select Data Source” and select “General” and “Notification preview”.
Now you will have the latest active notification always visible in the long text area on the watchface. The notification display will automatically be hidden when there are no more active notifciations. You can also configure the shortcut "Cycle long text area" to one of the dials or a physical button to hide the notification if you don't want to dismiss it.
Here’s how you enable it:
On the watch go to the configuration menu “Long text area” and then check “Show long text complication”. Then choose “Select Data Source” and select “General” and “Notification preview”.
Now you will have the latest active notification always visible in the long text area on the watchface. The notification display will automatically be hidden when there are no more active notifciations. You can also configure the shortcut "Cycle long text area" to one of the dials or a physical button to hide the notification if you don't want to dismiss it.
Tip #4: How to use Watchmaker to design your own preset from scratch or use the thousands of existing watchfaces for Watchmaker as a base
To make a little bit more advanced watchfaces you can add a background image in Ultimate Watch 2 to display all the static parts of the watch face, and then add on all the dynamic parts such as hands, dials, date, logo, notes, calendar popups etc.
I mostly use Photoshop to design my presets, but if you don’t have access to Photoshop (or think it’s too advanced) you can use the Watchmaker app on Android or iOs to design your watchfaces. Not only that, but you can also browse through the thousands of watchfaces that have been shared by the community for Watchmaker and use them as the base for UW2 preset.
Here’s how you do it:
You can either design your own watchface from scratch in Watchmaker or you use some already available watchface as a base. Not all Watchmaker watchfaces are suitable as a base for UW2 but there are definitely a lot that you can use. If there are dynamic components on the Watchmaker watchface such as hands, digital time, dials or similar you remove those layers by long pressing on the layer and press the “X” (cross) to remove it.
Once you have a static watchface in Watchmaker you exit the designer and select “Export / Share”. Then answer Yes on the “Share now” question.
This will open up all the apps that you can share the watchface image with. If it’s a foreground watchface meant for active mode, you can select Ultimate Watch 2 directly to share with. This will open up the image import window in UW2 where you can crop the image. In this case you don’t have to crop it so you select that whole image. This will automatically import the watchface image to UW2.
Now you just can add on the dynamic parts of the watchface from within UW2 and change the colors so they match the rest of the watchface. Finally save the preset and you got yourself your own watchface.
Don’t forget to select “None” for the tick marks since they probably already are part of the watchface image you imported from Watchmaker.
To create an ambient mode image, you go back to Watchmaker and temporarily make those parts that you don’t want visible in ambient mode not visible in Watchmaker (or you just make a copy of the active mode watchface and design the ambient mode). To prevent burn-in I recommend to use mostly black in the ambient mode watchface and don’t use any large blocks of non-black parts. When you are done with the ambient mode, you go through the same process of sharing the watchface as I described above, but in this case you need to save the image either locally on the phone or in Google Drive. You can then import it from the “User ambient background” part in the Background section of the Watchface designer in UW2.
Watchmaker in Play Store
I mostly use Photoshop to design my presets, but if you don’t have access to Photoshop (or think it’s too advanced) you can use the Watchmaker app on Android or iOs to design your watchfaces. Not only that, but you can also browse through the thousands of watchfaces that have been shared by the community for Watchmaker and use them as the base for UW2 preset.
Here’s how you do it:
You can either design your own watchface from scratch in Watchmaker or you use some already available watchface as a base. Not all Watchmaker watchfaces are suitable as a base for UW2 but there are definitely a lot that you can use. If there are dynamic components on the Watchmaker watchface such as hands, digital time, dials or similar you remove those layers by long pressing on the layer and press the “X” (cross) to remove it.
Once you have a static watchface in Watchmaker you exit the designer and select “Export / Share”. Then answer Yes on the “Share now” question.
This will open up all the apps that you can share the watchface image with. If it’s a foreground watchface meant for active mode, you can select Ultimate Watch 2 directly to share with. This will open up the image import window in UW2 where you can crop the image. In this case you don’t have to crop it so you select that whole image. This will automatically import the watchface image to UW2.
Now you just can add on the dynamic parts of the watchface from within UW2 and change the colors so they match the rest of the watchface. Finally save the preset and you got yourself your own watchface.
Don’t forget to select “None” for the tick marks since they probably already are part of the watchface image you imported from Watchmaker.
To create an ambient mode image, you go back to Watchmaker and temporarily make those parts that you don’t want visible in ambient mode not visible in Watchmaker (or you just make a copy of the active mode watchface and design the ambient mode). To prevent burn-in I recommend to use mostly black in the ambient mode watchface and don’t use any large blocks of non-black parts. When you are done with the ambient mode, you go through the same process of sharing the watchface as I described above, but in this case you need to save the image either locally on the phone or in Google Drive. You can then import it from the “User ambient background” part in the Background section of the Watchface designer in UW2.
Watchmaker in Play Store
Tip #3: How to make UW2 automatically show album art and song info when playing music
You can enable a cool feature to let UW2 automatically show album art and song info when playing music (from for example Spotify or Google Play Music).
It’s only when UW2 senses that you are playing music that you will see the music features. So you can have the above features active all the time and there is no need to activate them specifically when you start to play music.
- To have UW2 automatically show album art you enable the “Use external data” switch in the “Background” menu on the watch. You then press the “Select data source” button and choose “Now playing”.
- To have UW2 automatically show song info you do the same as above but in the “Notes” menu (instead of Background).
It’s only when UW2 senses that you are playing music that you will see the music features. So you can have the above features active all the time and there is no need to activate them specifically when you start to play music.
Tip #2: How to snap a picture with the camera / use any image, and put as background on Ultimate Watch 2 in seconds
It’s very easy to snap a picture with your camera or use a cool image that you see somewhere and use as background on your watch:
Use camera picture
The easiest way to do this is to take a picture the normal way, using your phone camera. When reviewing the picture, you just choose Share picture and then select Ultimate Watch 2 to share with. Ultimate Watch 2 app will start automatically. Crop the picture the way you like it and press the sync button in the upper right corner. Voila, the picture will be on your watch.
You can also take a picture from inside the UW2 app. Just press the Camera button in the top action bar of the app.
Use image from another app as background
You can use an image from any phone app that has the possibility to share an image.
For example, if you are surfing the web in your phone web browser and you see a picture that you like you just use the Share image in the web browser menu and then choose Ultimate Watch 2 to share with. Ultimate Watch 2 app will start automatically. Crop the picture the way you like it and press the sync button in the upper right corner. Voila, the picture will be on your watch.
Other apps that you might want to use to share an image to Ultimate Watch 2 is Google Photos, your Gallery app, Dropbox etc.
You can of course also load the picture from inside the UW2 app as well.
Use camera picture
The easiest way to do this is to take a picture the normal way, using your phone camera. When reviewing the picture, you just choose Share picture and then select Ultimate Watch 2 to share with. Ultimate Watch 2 app will start automatically. Crop the picture the way you like it and press the sync button in the upper right corner. Voila, the picture will be on your watch.
You can also take a picture from inside the UW2 app. Just press the Camera button in the top action bar of the app.
Use image from another app as background
You can use an image from any phone app that has the possibility to share an image.
For example, if you are surfing the web in your phone web browser and you see a picture that you like you just use the Share image in the web browser menu and then choose Ultimate Watch 2 to share with. Ultimate Watch 2 app will start automatically. Crop the picture the way you like it and press the sync button in the upper right corner. Voila, the picture will be on your watch.
Other apps that you might want to use to share an image to Ultimate Watch 2 is Google Photos, your Gallery app, Dropbox etc.
You can of course also load the picture from inside the UW2 app as well.
Tip #1: How to use voice commands
You can use voice commands to control Ultimate Watch 2:
Make a post-it note
To make a post-it note you use the voice command make a note and then speaking your note. The note will automatically be put on the watchface as a post-it note. You can remove it using the on-watch settings.
Check heart rate
To check your heart rate you use voice command show my heart rate. The built-in heart rate app will start measuring your heart rate and show it automatically. It will also be logged in the on-watch chart showing the recent heart rate history. If you have enabled Google Fit it will also be stored there automatically.
Set timer
To start a timer you use voice command set timer and then say how long you want the timer for, e.g. 10 minutes. The built-in Timer app will start automatically and the lower dial on the watchface will change to the timer dial. When the timer has expired this dial will be re-set to the previous complication.
Note that you might have to select Ultimate Watch 2 as the default app to handle the above voice commands. This can be done in the Android Wear phone companion app or on the watch itself.
If you previously have set some other app to handle the above voice commands you first need to clear this before you can use Ultimate Watch 2 for voice commands.
Make a post-it note
To make a post-it note you use the voice command make a note and then speaking your note. The note will automatically be put on the watchface as a post-it note. You can remove it using the on-watch settings.
Check heart rate
To check your heart rate you use voice command show my heart rate. The built-in heart rate app will start measuring your heart rate and show it automatically. It will also be logged in the on-watch chart showing the recent heart rate history. If you have enabled Google Fit it will also be stored there automatically.
Set timer
To start a timer you use voice command set timer and then say how long you want the timer for, e.g. 10 minutes. The built-in Timer app will start automatically and the lower dial on the watchface will change to the timer dial. When the timer has expired this dial will be re-set to the previous complication.
Note that you might have to select Ultimate Watch 2 as the default app to handle the above voice commands. This can be done in the Android Wear phone companion app or on the watch itself.
If you previously have set some other app to handle the above voice commands you first need to clear this before you can use Ultimate Watch 2 for voice commands.
TIP #8: how to use Ultimate Watch 2 to monitor your heart rate.